Formulaires web
Vous pouvez autoriser vos clients, fournisseurs ou postulants à accéder à certaines information ou à créer certaines transactions sur votre intance Dokos. Par example: vous pouvez laisser n'importe qui se créer un compte sur votre site web (créé avec Dokos ou connecté via l'API) et postuler pour un emploi. Vous pouvez laisser vos clients voir le détail de leurs factures, leurs tickets de support ou leur donner la possibilité de télécharger un nouveau document eux-même.
Formulaires web
Vous pouvez autoriser vos clients, fournisseurs ou postulants à accéder à certaines information ou à créer certaines transactions sur votre intance Dokos.
Par example: vous pouvez laisser n'importe qui se créer un compte sur votre site web (créé avec Dokos ou connecté via l'API) et postuler pour un emploi. Vous pouvez laisser vos clients voir le détail de leurs factures, leurs tickets de support ou leur donner la possibilité de télécharger un nouveau document eux-même.
Pour accéder à la liste Formulaire web, allez sur :
Accueil > Site web > Site internet > Formulaire web
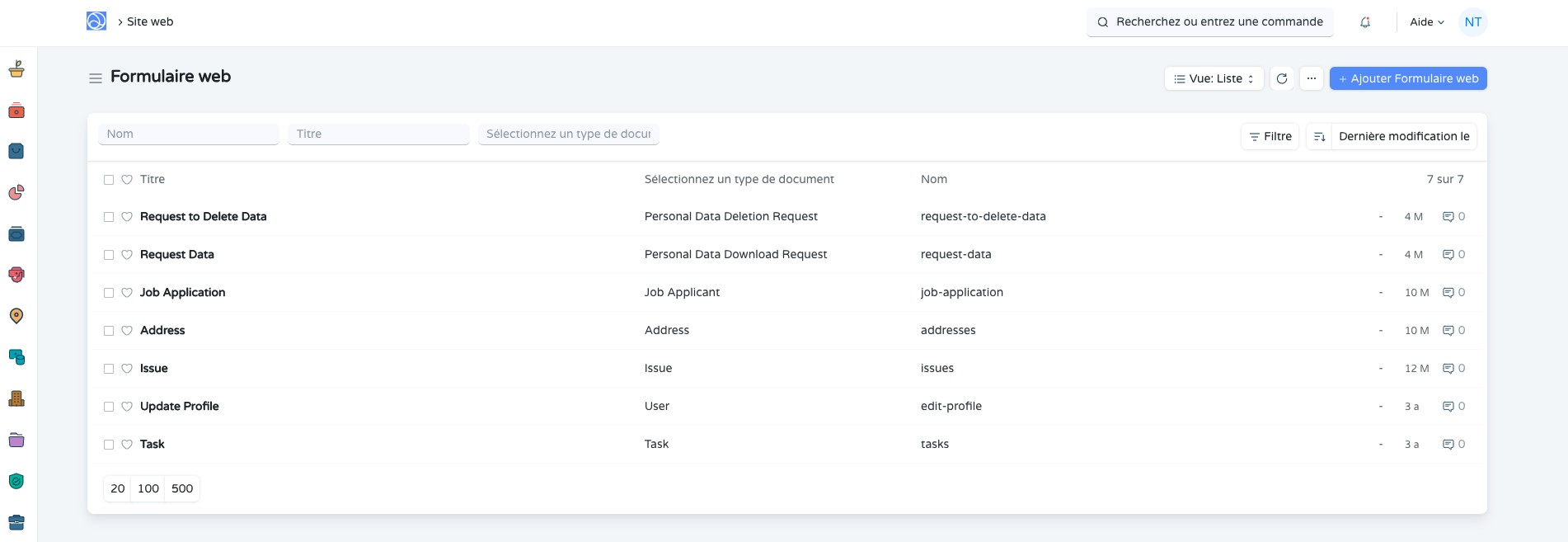
1. Comment créer un nouveau formulaire web ?
- Pour créer un nouveau Formulaire web, cliquez sur ➕ Ajouter Formulaire web.
- Sélectionnez un DocType qui servira de base pour construire votre formulaire web.
Vous donnez simplement un accès contrôlé à ce type de document à vos utilisateurs et les autorisez à en modifier des parties ou à en créer un nouveau. - La Route sera définie sur la base du Titre de votre formulaire web. You pouvez aussi ajouter un texte d'introduction pour afficher un message d'accueil au dessus de votre formulaire.
- Ajoutez des champs à votre formulaire web.
Ces champs sont ceux du type de document que vous avez sélectionné. Vous pouvez modifier les libellés de ces champs.
Essayez de minimiser le nombre de champs car les formulaires trop longs sont ennuyeux à renseigner. - Cliquez sur Voir sur le site web dans la barre latérale pour voir votre formulaire web.
Options sur la droite:
- Publié: Le formulaire webThe web form will only be accessible if this is enabled.
- Connexion obligatoire: L'utilisateur peut renseigner le formulaire web uniquement s'il est connecté.
Lorsque Connexion Obligatoire est coché:
2.1. Rediriger vers le lien de succès: Redirige vers ce lien de succès après validation du formulaire.
2.2. Autoriser les modifications: Si cette case n'est pas cochée, le formulaire sera en lecture seule après validation.
2.3. Autoriser plusieurs documents: Autorise l'utilisateur à créer plus d'un seul enregistrement.
2.4. Afficher en grille: Affiche les enregistrements dans un tableau.
2.5. Autoriser les suppressions: Autoriser l'utilisateur à supprimer les enregistrements qu'il/elle a créé·e.
2.6. Autoriser les commentaires: Autoriser l'utilisateur à ajouter des commentaires sur le formulaire créé. - Autoriser les impressions: Autoriser l'utilisateur à imprimer le document avec le format d'impression sélectionné.
- Autoriser les formulaires incomplets: Autoriser l'utilisateur à soumettre un formulaire avec des données partielles.
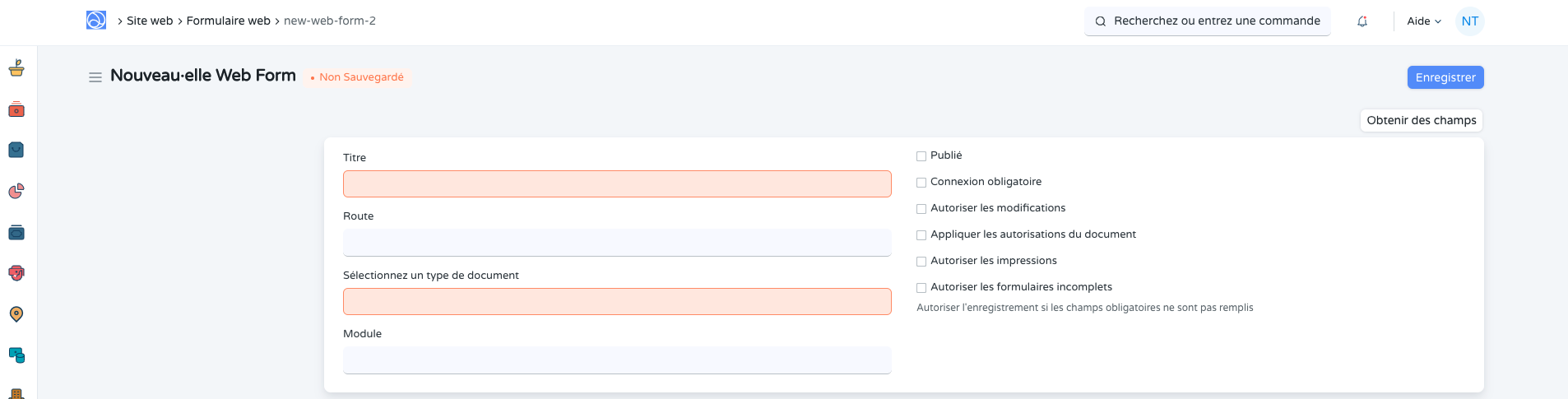
2. Fonctionnalités
2.1 Barre latérale
Vous pouvez aussi afficher des liens contextuels dans une barre latérale sur votre formulaire web.
2.2 Créer des formulaires web avec tables enfant
Vous pouvez ajouter des tables enfants à vos formulaires web, comme dans les formulaires classiques.
2.3 Intégration de passerelles de paiement
Vous pouvez ajouter une passerelle de paiement à un formulaire web.
Lorsque vos utilisateurs enregistrent leur formulaire, il sont redirigés vers un formulaire de paiement.
2.4 Utilisateur de portail
Dans les paramètres de portail, vous pouvez définir un rôle pour chaque élément de menu pour que seuls les utilisateurs avec ce rôle puissent voir cet élément.
2.5 Scripts personnalisés
Vous pouvez écrire des scripts personnalisés pour vos formulaires web afin de valider les entrée, pré-remplir les champs, afficher un message de succès ou toute autre action personnalisée.
2.6 Actions
Vous pouvez ajouter un texte dans le champ 'Message de succès' qui sera ensuite affiché à l'utilisateur après validation du formulaire web.
L'utilisateur sera redirigé vers l'URL définie dans le champ 'Lien de succès' en cliquant sur le bouton 'Continuer'.
Ceci est valable uniquement pour les utilisateur non enregistrés (formulaires web avec le bouton 'Connexion requise' non coché).
2.7 Résultat
Lorsqu'un utilisateur de site web soumet son formulaire, les données sont enregistrée dans le type de document auquel est lié ce formulaire.
Thème du site web
Dokos fournit des fonctionnalités avancées de thème pour personnaliser l'apparence de votre site Web et l'adapter à votre marque.
Paramétrages de la page À Propos
Dokos vous donne la possibilité de configurer la page web A propos. Sur cette page vous pourrez expliquer l'histoire de votre société, détaillez les membres de votre équipe.